Menu
- About
- Ham Radio
- NL SwapShop
- NL SOTA Association
- 3D Models
- Linux
- Raspberry Pi
- Windows
- Software
- Photo Gallery
- Contact
- Search
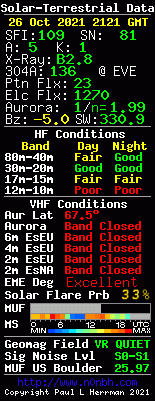
Windows SSD Tweaks
Using a SSD in windows will greatly speed things up, however there are some tweaks and adjustments you can make to make it a bit zippier, as well as make a little less wear and tear on your SSD to make it last a little longer.
Set the disk controller to AHCI mode
In the system BIOS, set the SATA controller for Advanced Host Controller Interface (AHCI) operation before installing Windows. This step is crucial. Using the legacy IDE or ATA mode prevents you from installing the proper disk controller driver later and will result in reduced performance.
Install the latest storage driver
If your system includes an Intel SATA controller, you should use the most recent version of the Intel Rapid Storage Technology driver, which is located here.
Enable TRIM
TRIM is command which directs the Windows operating system to mark, for re-use, areas with unused data on an SSD. The SSD then handles garbage collection tasks and maximizes space available for Windows to write new data. Without this semi-automatic clean-up and optimization function, solid state drives would be much slower. Modern chipsets have TRIM support built in; Windows should have TRIM running by default, but it is prudent to make sure it it actually running.
Check to see if trim is running by opening a command window and typing in:
fsutil.exe behavior query DisableDeleteNotify
If its running it will say "DisableDeleteNotify=0", If you get any other type of output enable trim by
running the command "fsutil.exe behavior set DisableDeleteNotify 0"
Move the swap file
Most systems that have a SSD also have a secondary normal SATA hard drive. If your system is like this then you can move your swap file over to the second hard drive.Click Start, right-click on Computer then select Properties. Click on Advanced system settings, open the Advanced tab, and click on Performance. Open the Advanced tab in this window, then click Change under the Virtual memory heading.
Now you can move your page file to a hard disk. Select the SSD, then select the No paging file option. Then choose a hard disk, and select System managed size
Disable System Restore
Click Start, right-click on Computer then select Properties. Click on System protection, then click Configure. Choose Turn off system protection, then click OK.
Turn Off Hibernation
Click Start, type cmd, then right-click on the command prompt icon that appears, and select Run as administrator. Enter the command "powercfg -h off"
Disabling Defragmentattion Service
Click Start, in the search box type services, open services, go to Disk Defragmenter, and set startup type to disabled
Disable Superfetch
Click Start, in the search box type services, open services, go to Superfetch, and set startup type to disabled






